윈도우 최적화 간단한 방법 2가지
처음에는 씽씽 돌아가던 컴퓨터가 언제부터인가 느려지지기 시작합니다. 초기에는 프로그램이 최적화되어 있어서 부팅도 빠르고 프로그램 실행도 빠른데 시간이 지날수록 설치되는 프로그램도 증가하고 에이전트도 하나둘씩 추가되기 때문에 컴퓨터가 느려집니다. 오늘은 느려진 컴퓨터를 간단하게 최적화하는 방법에 대하여 알아보겠습니다. 끝까지 읽어주시면 최적화된 PC환경을 구축할 수 있습니다.
목차
백그라운드 앱 정리하기
피드백 및 진단 끄기
1)백그라운드 앱 정리하기
설정 > 개인정보 > 백그라운드 앱
컴퓨터 사용하다 보면 어떤 작업을 안해도 컴퓨터나 노트북의 팬이 계속 돌아가는 소리를 듣는 경우가 있습니다. 그것은 바로 백그라운드 앱 또는 프로그램이 돌아가는 소리입니다. 백그라운드에서 실행되는 앱은 내가 사용하는 않아도 백그라운드에서 스스로 동작되기 때문에 사용자는 모르지만 메모리 자원을 소모하고 전력도 소모시킵니다. 이제 클릭 몇번만으로 해결하실 수 있습니다.
내 컴퓨터에서 <설정>을 클릭합니다
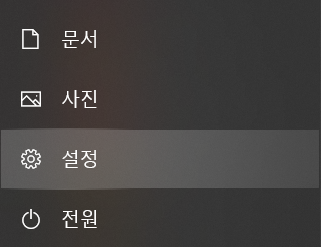
<개인 정보>를 입력합니다

<백그라운드 앱> 항목이 보입니다
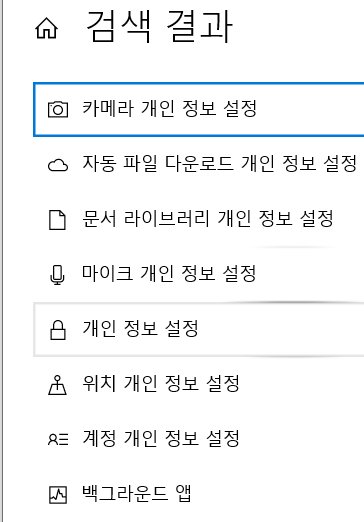
백그라운 앱 중에서 사용하지 않는 앱을 꺼 줍니다
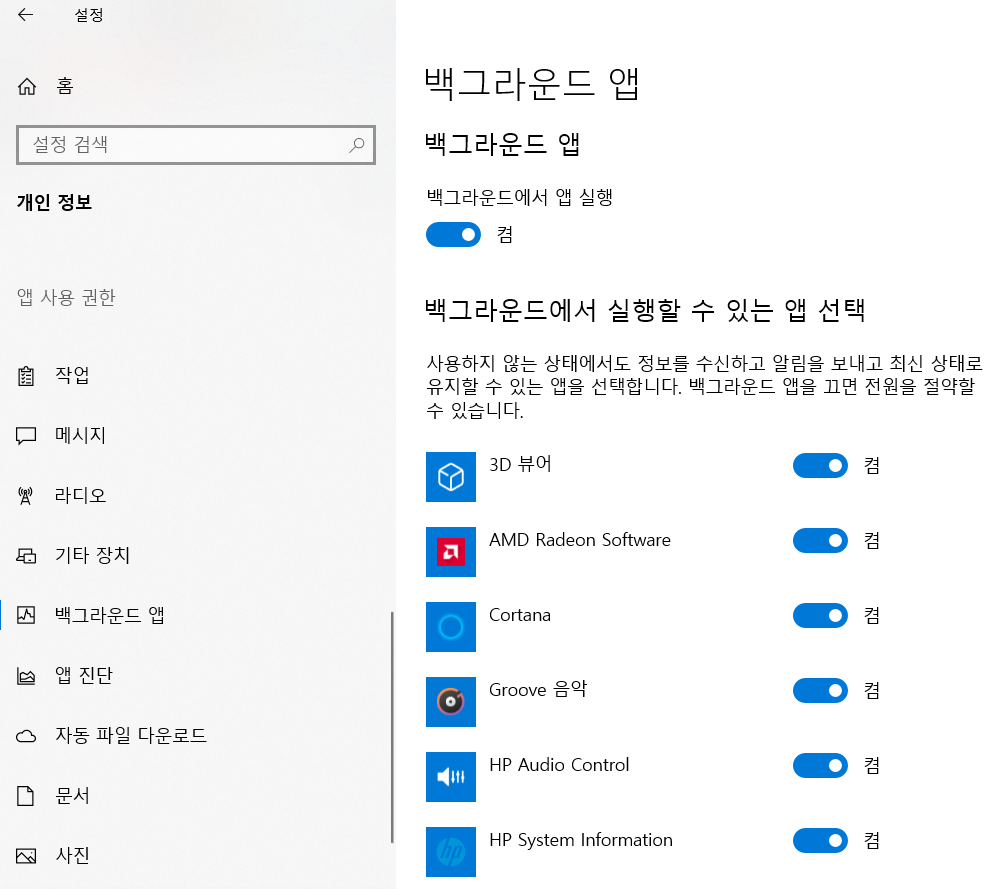
최적화 또 한가지가 더 있습니다. 아래와 같이 메뉴에서 피드백 및 진단이 있습니다. 이것은 컴퓨터의 오류나 여러 가지 버그 파일을 자동으로 보내는 기능입니다. 사용자는 이 기능의 도움을 받지는 않습니다. 마이크로소프트에서 빅데이터를 수집하여 사용하는 기능입니다. OS업그레이드 및 패치 프로그램 개선에 사용될 것입니다. 개인 사용자는 이 기능을 사용하지 않기 때문에 자원 절약 차원에서 피드백 진단 기능을 꺼두어도 됩니다. 특히 저사양 컴에서는 꼭 꺼두기로 합니다.
2)피드백 및 진단 끄기
설정 > 개인정보 > 피드백 및 진단 > 맞춤형 환경(끄기) > 필기 입력 및 타이핑 개선(끄기)>진단데이터보기(끄기)>피드백 진도<안함>
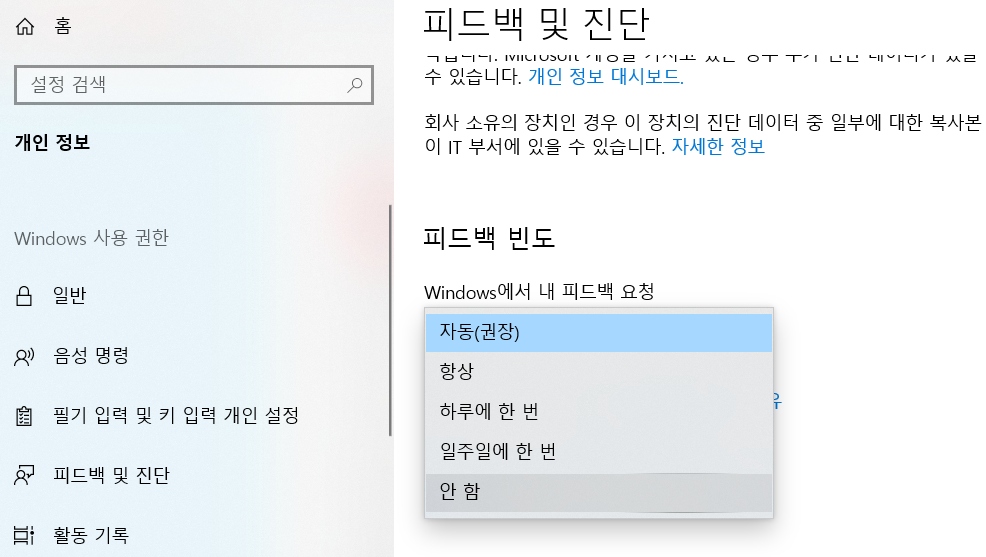
오늘은 윈도우10 최적화 방법에는 여러 가지가 더 있습니다. 하지만 최소한 노력으로 초간단하게 할 수 있는 방법 두 가지에 대하여 포스팅을 하였습니다. 어려운 작업이 아니니까 꼭 천전히 따라서 실행하여 보세요. 만족할 만한 결과를 얻으실 겁니다. 우리 모두가 성능이 우수한 컴퓨터에서 일을 하면 좋겠지만 시간이 지나면서 그렇지는 못합니다. 쓸만한 컴퓨터도 느려져서 작업을 할 때에 능률이 안 오르는 경우가 있습니다. 오늘은 일반인들이 몇 가지 작업만 하더라도 훨씬 컴퓨터를 쾌적하게 사용할 수 있는 방법에 대하여 알아보았습니다. 오늘 이 벙법은 는 노트북이나 컴퓨터 모두에게 해당됩니다. 특히 저사양 컴퓨터나 노트북에 유용할 것입니다.